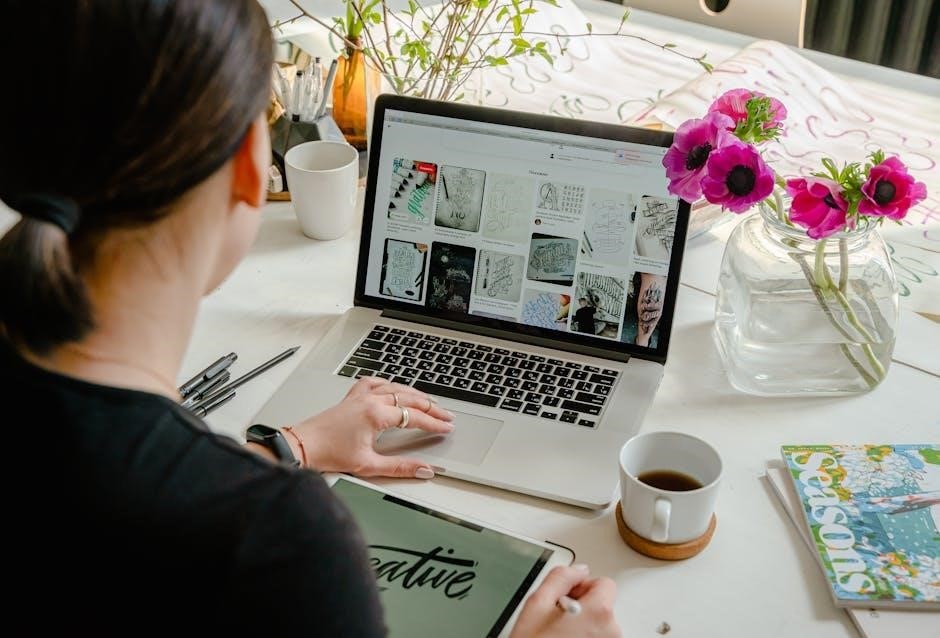Welcome to the Logitech K400 Plus manual‚ your comprehensive guide to understanding and utilizing this wireless touch keyboard with a built-in touchpad. Designed for seamless navigation‚ this manual covers setup‚ features‚ and troubleshooting to enhance your user experience.
1.1 Overview of the Logitech K400 Plus Keyboard
The Logitech K400 Plus is a wireless touch keyboard with a built-in touchpad‚ designed for seamless navigation and media control. It features a compact design‚ quiet keys‚ and compatibility with multiple operating systems. Ideal for PC-connected TVs‚ laptops‚ and Android devices‚ it offers intuitive hotkeys and a user-friendly interface for enhanced productivity and entertainment experiences.
1.2 Importance of the Manual for Users
The manual is essential for users to maximize the Logitech K400 Plus’ potential. It provides step-by-step guides for setup‚ troubleshooting‚ and customization‚ ensuring optimal performance. Users can learn about touchpad gestures‚ hotkeys‚ and connectivity options‚ making it a vital resource for both new and experienced users to enhance their overall experience with the keyboard.

Key Features of the Logitech K400 Plus
The Logitech K400 Plus offers a wireless touch keyboard with a built-in touchpad‚ media controls‚ and compatibility across multiple operating systems‚ ensuring versatility and convenience for users.
2.1 Wireless Touch Keyboard with Built-in Touchpad
The Logitech K400 Plus combines a compact wireless keyboard with a responsive touchpad‚ enabling intuitive navigation and typing. Its 2.4GHz wireless technology ensures reliable connectivity‚ while the touchpad supports multi-touch gestures for enhanced productivity. This design makes it ideal for multimedia control and seamless interaction with PCs‚ laptops‚ or smart devices.
2.2 Compatibility with Multiple Operating Systems
The Logitech K400 Plus is designed to work seamlessly with Windows‚ Android‚ and Chrome OS devices. Its broad compatibility ensures easy integration with various platforms‚ while the Unifying receiver simplifies the connection process. This versatility makes it an ideal choice for users needing a single keyboard to control multiple devices across different operating systems.
2.3 Media Control and Hotkeys
The Logitech K400 Plus features dedicated media controls and hotkeys for convenient access to play/pause‚ volume adjustment‚ and navigation. These hotkeys simplify media consumption and enhance productivity‚ allowing you to manage your entertainment and workflow seamlessly across compatible devices and operating systems.
Setting Up the Logitech K400 Plus
Setting up the Logitech K400 Plus involves inserting batteries‚ powering on‚ and connecting via the Unifying Receiver or Bluetooth for a seamless wireless experience.
3.1 Unboxing and Hardware Requirements
When unboxing the Logitech K400 Plus‚ you’ll find the keyboard‚ a Unifying Receiver‚ and a quick-start guide. Ensure your device has a USB port and compatible OS for smooth operation‚ with optional Bluetooth capability for added convenience.
3.2 Inserting Batteries and Powering On
Insert two AA batteries into the K400 Plus‚ ensuring correct polarity as indicated in the compartment. Slide the power switch to the “On” position‚ located on the top-right edge. A green LED will light up‚ confirming the keyboard is powered on and ready for use. For optimal performance‚ use high-quality alkaline batteries.
3.3 Connecting via Unifying Receiver
Plug the Logitech Unifying Receiver into a USB port on your computer. Launch the Logitech Unifying Software and follow on-screen instructions to pair the K400 Plus with the receiver. A green LED will flash on the keyboard during pairing‚ confirming the connection. This method allows seamless wireless communication between the keyboard and your device.
3.4 Bluetooth Pairing Process
To connect the K400 Plus via Bluetooth‚ press and hold the Fn and F12 keys until the status LED flashes blue. On your device‚ enable Bluetooth and select “Logitech K400 Plus” from the available options. Follow the on-screen instructions to complete the pairing process. Once connected‚ the LED will stop flashing‚ confirming a successful connection.

Navigating the Touchpad and Keyboard
Explore the intuitive touchpad gestures and keyboard layout. Tap to click‚ scroll with two fingers‚ and use media hotkeys for seamless control of your entertainment experience.
4.1 Touchpad Gestures and Functions
Master the Logitech K400 Plus touchpad with intuitive gestures. Tap to click‚ scroll with two fingers‚ and pinch to zoom. Use the Fn key to disable tap functionality. Customize gestures in settings for enhanced navigation and media control‚ ensuring a seamless experience for entertainment and productivity.
4.2 Customizing Touchpad Settings
Personalize your Logitech K400 Plus touchpad experience by adjusting settings via Logitech Options Software. Modify sensitivity‚ enable/disable tap functionality‚ and customize scroll direction. Tailor these settings to suit your workflow or entertainment preferences‚ enhancing navigation and media control for a more intuitive user experience.
4.3 Keyboard Layout and Hotkey Functions
The Logitech K400 Plus features a QWERTY UK English layout with intuitive hotkeys for media control‚ including volume adjustment‚ playback‚ and browser navigation. Function keys (F1-F12) provide dual functionality when combined with the Fn key‚ offering shortcuts for tasks like screen brightness and keyboard backlighting. Customize these settings using Logitech Options Software for a personalized experience.
Advanced Features and Customization
Explore advanced features like Logitech Unifying Technology‚ which connects multiple devices to one receiver‚ and customize settings using Logitech Options Software for a tailored experience.
5.1 Using Logitech Unifying Technology
Logitech Unifying Technology allows pairing up to six compatible devices with a single USB receiver. This feature simplifies workspace organization by reducing USB port usage and streamlining device connections. Simply plug in the receiver‚ install the Unifying software‚ and pair devices effortlessly for a seamless multi-device experience.
5.2 Logitech Options Software for Customization
Logitech Options Software enables customization of keyboard and touchpad settings‚ allowing users to tailor their experience. It offers personalized profiles‚ gesture controls‚ and hotkey configurations. This tool enhances productivity and comfort‚ making it easy to adapt the K400 Plus to individual preferences for a seamless and efficient workflow.
5.3 Adjusting Keyboard and Touchpad Sensitivity
Adjust the keyboard and touchpad sensitivity using Logitech Options Software for a personalized experience. Customize settings to improve accuracy and responsiveness‚ ensuring optimal performance for your workflow. This feature allows users to fine-tune their device‚ enhancing comfort and efficiency while maintaining precise control over keyboard and touchpad interactions.
Troubleshooting Common Issues
Resolve connectivity‚ touchpad responsiveness‚ and battery life concerns with troubleshooting steps. Restart devices‚ check connections‚ and clean the touchpad to ensure optimal performance and functionality.
6.1 Resolving Connectivity Problems
Troubleshoot connectivity issues by ensuring batteries are correctly inserted and the keyboard is powered on. Plug the Unifying Receiver into a USB port or pair via Bluetooth by holding Fn + F12. Restart devices‚ check connections‚ and ensure the receiver is properly plugged in. Consult the manual or Logitech support for further assistance if issues persist.
6.2 Fixing Touchpad Responsiveness
Ensure the touchpad is clean and free from dust. Restart your device and check for firmware updates. Disable tap-to-click by pressing Fn + left mouse button‚ then re-enable if needed. Adjust touchpad sensitivity settings via Logitech Options software. Perform a two-finger scroll or pinch-to-zoom to test functionality. Consult the manual for detailed gesture customization and troubleshooting tips.
6;3 Addressing Battery Life Concerns
To address battery life concerns‚ ensure batteries are inserted correctly with proper polarity. Use high-quality batteries and turn off the keyboard when not in use. Adjust keyboard settings like backlight or polling rate to conserve power. Replace batteries promptly when the low-battery indicator appears. For optimal performance‚ avoid mixing old and new batteries.

Maintenance and Care Tips
Regularly clean the keyboard and touchpad with a soft cloth. Optimize battery life by using high-quality cells. Update firmware and software for optimal performance. Proper care extends longevity.
7.1 Cleaning the Keyboard and Touchpad
Turn off the device. Use a soft‚ dry cloth to wipe the keyboard and touchpad. For stubborn marks‚ dampen the cloth slightly but avoid liquid contact. Gently scrub between keys and along the touchpad surface. Allow the device to dry completely before turning it on again. Regular cleaning ensures optimal performance and longevity.
7.2 Optimizing Battery Usage
Turn off the keyboard when not in use to conserve power. Use fresh‚ high-quality batteries for optimal performance. Store the device in a cool‚ dry place to prevent battery drain. Avoid extreme temperatures and ensure the power switch is turned off when not in use. Regularly check battery levels and replace them as needed to maintain reliability.
7.3 Updating Firmware and Software
To keep your Logitech K400 Plus performing optimally‚ regularly update its firmware and software. Visit the official Logitech website‚ download the latest firmware‚ and install it using the provided instructions. Use Logitech Options software to update and customize your device. Ensure your keyboard is connected during updates and follow on-screen prompts to complete the process successfully.

Frequently Asked Questions
This section addresses common user inquiries about the Logitech K400 Plus‚ covering compatibility‚ connectivity‚ and troubleshooting. Find solutions to enhance your experience with this wireless keyboard.
8.1 Compatibility with Different Devices
The Logitech K400 Plus is compatible with Windows‚ Android‚ and Chrome OS devices. It connects via the Unifying Receiver or Bluetooth‚ ensuring seamless integration across various platforms. This versatility makes it an ideal choice for users with multiple devices‚ providing consistent performance and convenience.
8.2 Range and Interference Issues
The Logitech K400 Plus operates within a 10-meter wireless range‚ ensuring reliable connectivity. Interference may occur due to physical barriers or nearby devices. To minimize issues‚ use the Unifying Receiver or Bluetooth pairing in an open environment. Restarting the device or repositioning the receiver can often resolve connectivity problems caused by interference.
8.3 Warranty and Support Information
Logitech offers a one-year limited warranty for the K400 Plus‚ covering defects in materials and workmanship. For support‚ visit Logitech’s official website for FAQs‚ community forums‚ and direct contact options. The Logitech K400 Plus manual also provides detailed troubleshooting and maintenance tips to ensure optimal performance and longevity of your device.
The Logitech K400 Plus manual provides a detailed guide to maximizing your wireless keyboard experience. With its intuitive design and versatile features‚ this keyboard enhances productivity and entertainment. Explore its capabilities and customize settings for a personalized experience‚ ensuring seamless integration with your devices.
9.1 Summary of Key Features and Benefits
The Logitech K400 Plus offers a wireless touch keyboard with a built-in touchpad‚ ensuring seamless navigation and control. It features media hotkeys‚ compatibility with multiple operating systems‚ and Logitech Unifying technology for easy connectivity. Designed for comfort and efficiency‚ it provides a reliable and intuitive experience for both entertainment and productivity‚ making it an ideal choice for various applications.
9.2 Recommendations for Potential Buyers
The Logitech K400 Plus is ideal for those seeking a compact‚ wireless keyboard with a built-in touchpad. Perfect for home theaters or streaming devices‚ it offers seamless navigation and media control. Its intuitive design and compatibility with multiple OS make it a great choice for both entertainment and productivity‚ ensuring a reliable and satisfying user experience.
Additional Resources
Access the full PDF manual‚ Logitech support page‚ and community forums for additional guides‚ troubleshooting tips‚ and software downloads to enhance your K400 Plus experience.
10.1 Downloading the Full PDF Manual
Visit the official Logitech website to download the complete K400 Plus manual in PDF format. Search for “Logitech K400 Plus manual‚” select the correct product‚ and follow the download instructions. This PDF guide provides detailed setup‚ usage‚ and troubleshooting information‚ ensuring easy access to comprehensive support for your wireless touch keyboard.
10.2 Logitech Support and Community Forums
Visit Logitech’s official website for comprehensive support‚ including forums‚ FAQs‚ and troubleshooting guides. Engage with the community‚ share experiences‚ and get expert advice. Access firmware updates‚ software downloads‚ and user manuals to optimize your K400 Plus experience. This resource hub ensures you maximize functionality and resolve issues efficiently.